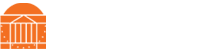COAA - Read&Write 7 Download & Installation for Mac
Minimum System Requirements:
- Compatible with OS X 10.10 and upwards
Installation Instructions
-
Download the installer file from the UVa Software Gateway. -
Once downloaded, double-click to open the installer (read&write_7_Mac.dmg)
-
Drag the Read&Write application icon to the Applications folder as indicated in the open window. A status bar will appear to mark the installation progress. 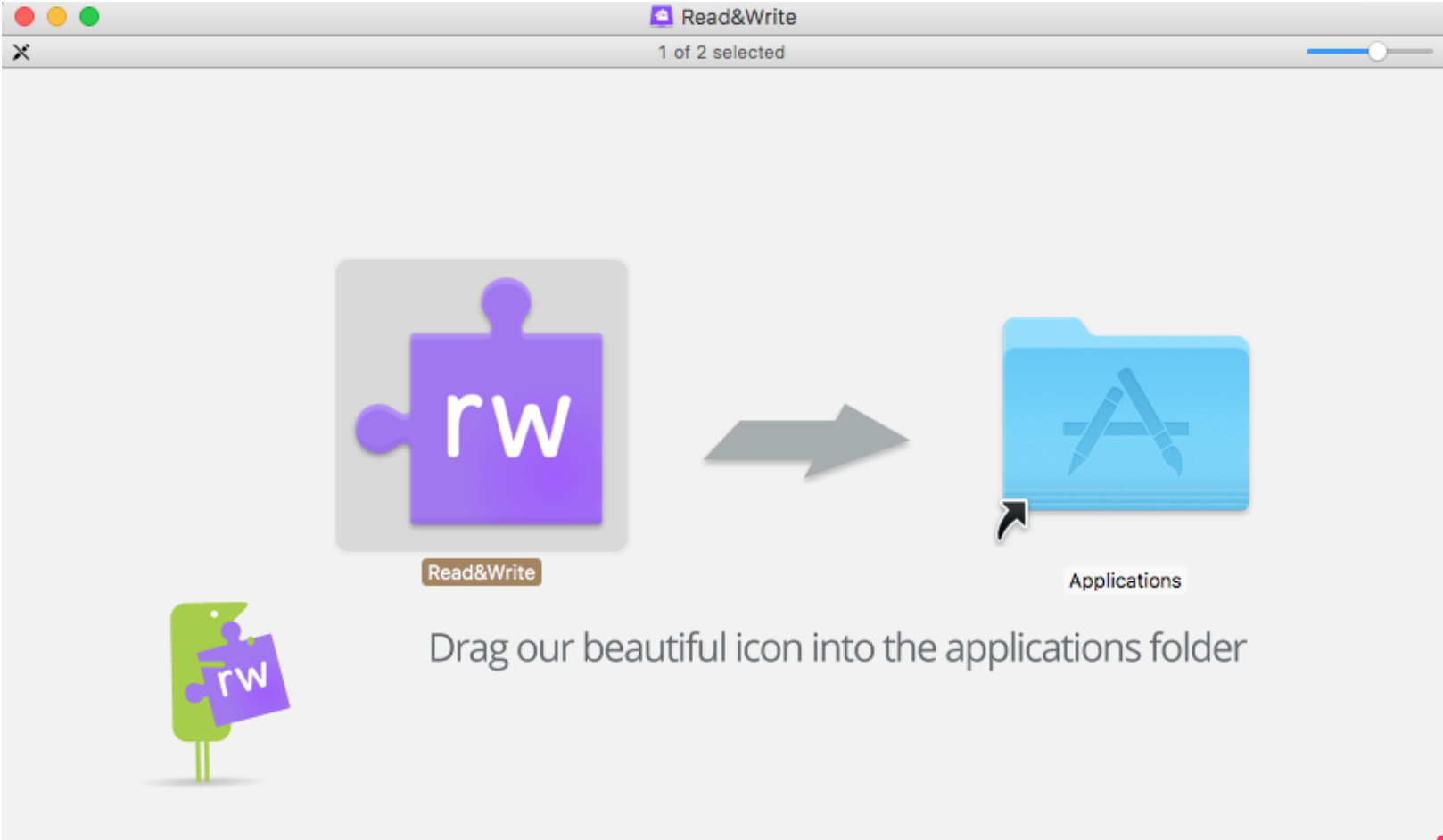
-
Once the installation has completed, go the Applications folder and open the Read&Write application.
-
You may receive an alert message to verify that you want to open an application downloaded from the internet. Click Open 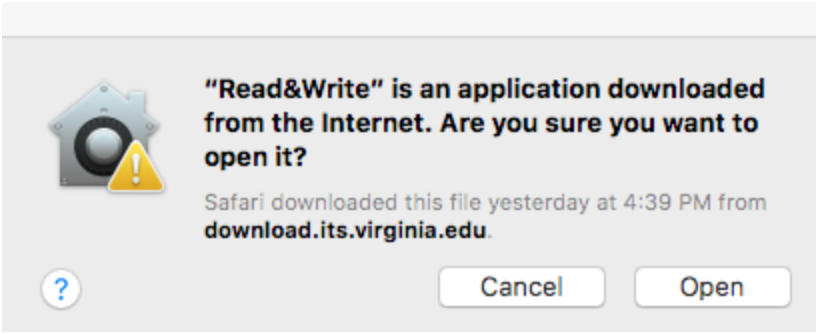
-
You may be asked to accept the User Terms to continue. The University has already accepted these terms through the contract process. Select "I accept the User Terms" and click OK. 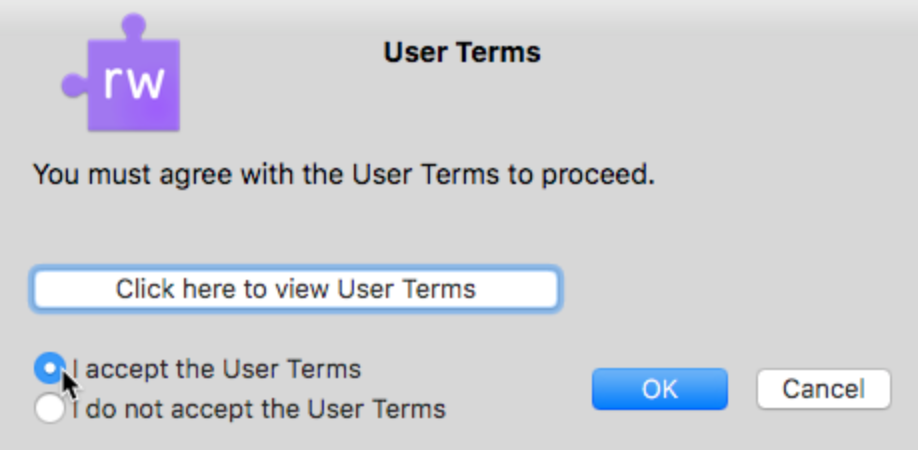
-
To activate your copy of the software through the UVA license: -
STUDENTS: select "Sign in with Google" and sign-in using your Virginia GMail account.
-
FACULTY and STAFF: select "Sign in with Microsoft". You will use the UVA Microsoft credentials you use to access any of the Microsoft applications (e.g. Outlook, Word, Excel). In most cases, this will be your computing ID (i.e. mst3k@virginia.edu) and password combination.
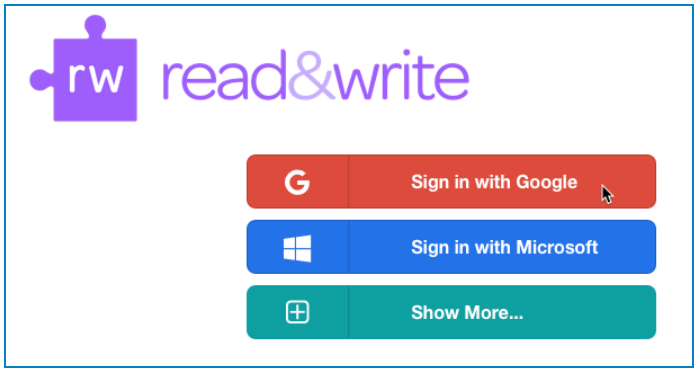
-
-
As an option, you will be asked if you'd like to install an extension for Read&Write into your Safari web browser. This is entirely up to you. If you choose to do so, follow the prompts then restart your browser and the Read&Write application/toolbar (if open). Reopen both to activate the extension. You can then use the Read&Write toolbar with Safari just as you would with any other application. -
For more information on the use of Read&Write for Mac OS, with the toolbar open, navigate to the Help option in the Read&Write menu bar. To get started, we recommend watching the "PDF Aloud" and "Speech" videos. We also suggest "Using Read&Write at University".
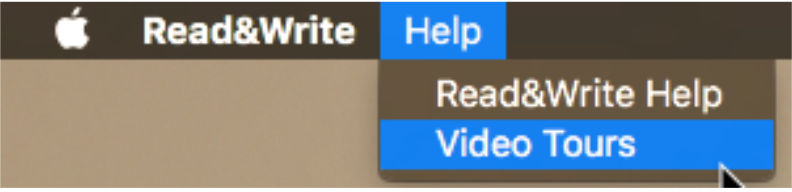
-
TextHelp also has a Read & Write YouTube Channel with several instructional vides.
 Provost
Provost