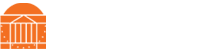Optional Otter/Zoom Direct Integration
Optional Otter/Zoom Integration
A UVA licensed Otter for Education account can be directly integrated with a UVA provisioned Zoom Pro account, allowing event participants to view a live transcript and collaborate within the transcript in real-time.
This integration is optional and may be restricted in Zoom accounts other than those provisioned through ITS in the UVA Academic instance.
This integration includes two capabilities:
- Live Notes: All meeting participants can open the Otter.ai Live Transcript in the LIVE menu at the top of the Zoom window. Participants with Otter for Education accounts can take advantage of live-notetaking features - highlight, comment, and add photos to the live meeting notes.
- Post-Meeting Transcription: Otter.ai will automatically download Zoom cloud recordings for transcription. Available to all Otter.ai users.
Alternatively, the Live Transcription feature included in Zoom also provides a live transcript and in-viewer captions. However, the integration with Otter will provide more features such as collaboration between Otter account holders, the meeting host's ability to share the transcript, and greater editing and speaker identification capabilities.
To offer this option to event participants, the Zoom meeting host must have the Otter/Zoom integration enabled.
Requesting the integration
- Request an Otter for Education account and assure that you have a UVA provisioned Zoom Pro account.
- Make sure to indicate "Yes" when asked if you would like to connect Otter Voice Notes with your Zoom account on the license request form.
- You will receive instructions on how to setup your Otter account along with a confirmation email when the Zoom integration has been completed.
- Otter Live Notes can also be used in Zoom Webinars. Setup Instructions
Using the integration
When the host begins a meeting, a red LIVE indicator will appear in the upper left corner of the Zoom window, indicating that Otter has started recording and live transcribing automatically. A dropdown menu is next to this indicator. Below is the HOST view of the options available.
University policy dictates that the host must also assure that all participants are aware the meeting is being recorded.
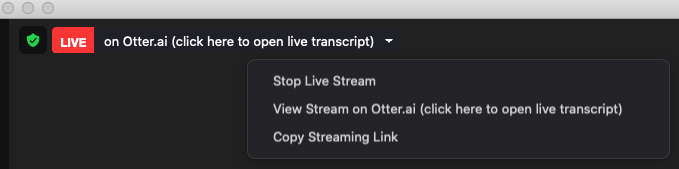
- Stop Live Stream allows the host to switch off recording and transcribing for certain meetings
- Live transcription can be restarted by selecting the More icon in the bottom menu and clicking on Live on Custom Live Streaming Service
- View Stream on Otter.ai will open a window in a web browser and provide the live transcript
- Copy Streaming Link allows the host or participant to send a link to the live transcript
Meeting participants can open a live interactive transcript directly from Zoom to follow along and scroll back to read at their own pace. Unlike other similar tools, the Otter/Zoom integration provides the live transcript even if the participant is wearing headphones.
Known Limitations
- For participants using Zoom on Chromebook, there is no red LIVE icon.
- Workaround: The host can click LIVE on Custom Live Streaming Service > Copy Streaming Link to copy the link to Otter Live Notes, then paste it into Zoom's chat window, so all participants can access it there.
- For participants using Zoom on mobile devices, there is no View Stream on Custom Live Streaming Service in the LIVE pull-down menu.
- Workaround: The participant can click LIVE on Custom Live Streaming Service > Copy Streaming Link to copy the link to Otter Live Notes, then paste it into a web browser to see the live transcription.
- Otter Live Notes does not work in breakout rooms
- Workaround: One person in each breakout room can do a side-by-side recording and share the Otter link in the Zoom chat window.
 Provost
Provost