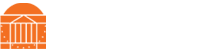COAA - Read&Write v.12 Download & Installation for Windows
Installation Instructions
Read&Write 12 is available from the UVa Software Gateway.
IMPORTANT: An internet connection is required to complete activation after installation.
- Double click the Setup.zip folder that you received via download for Read&Write 12.
- Click Extract all files
- Select a destination to extract the files – Desktop is recommended
- Click Extract
- A folder named Setup will be created in the location chosen in Step 3
- The folder should open automatically – if not, double click to open
- Click the Setup.msi (Installer) file
- Click "Accept and Install."
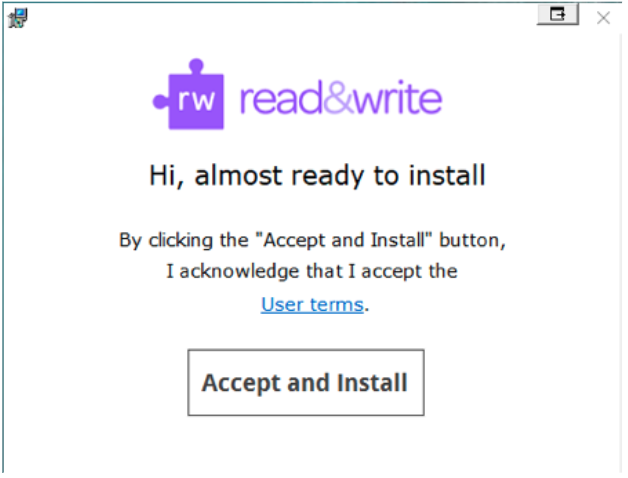
- When the installation completes, you will see a Read&Write icon on your desktop. Click on this icon to start the program.
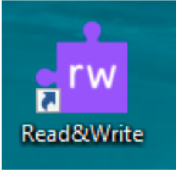
Read & Write will start minimized with a small, blue icon located along the top edge of your display
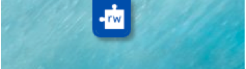
- To activate your copy of the software through the UVA license:
- STUDENTS: select "Sign in with Google" and sign-in using your Virginia GMail account.
- FACULTY and STAFF: select "Sign in with Microsoft". You will use the UVA Microsoft credentials you use to access any of the Microsoft applications (e.g. Outlook, Word, Excel). In most cases, this will be your computing ID (i.e. mst3k@virginia.edu) and password combination.
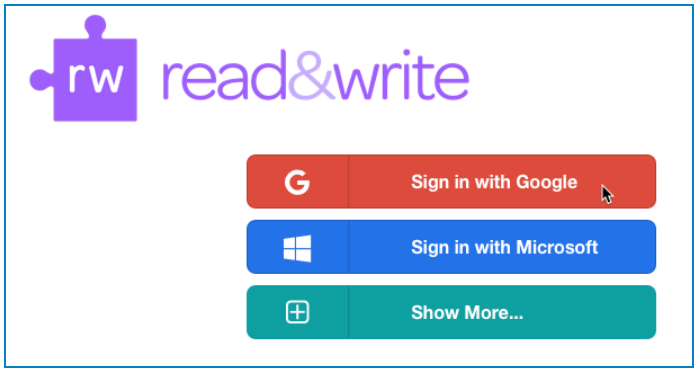
- IMPORTANT: When you have activated the application correctly, you will be presented with a completion screen, indicating you have signed in and you're ready to start using Read & Write.
- When you open an internet browser, you may be aked to load or approve the Read & Write extension for that browser. Click the appropriate response to ALLOW the extension to install.
Technical Support: Phone: 888-248-2479 - Email: us-support@texthelp.com
600 Unicorn Park Drive – Woburn, MA 01801
 Provost
Provost